Halo teman-teman, kalian semua pasti sudah pernah mengisi suatu formulir online yaa? Seperti yang kita tau biasanya dalam formulir atau suatu lembar kerja kita diminta untuk mengisi lembar kerja dengan cara memilih salah satu data dari daftar naik-turun (drop-down list).
Nah, buat yang bertanya – tanya tentang bagaimana sih cara membuat drop-down list? Maka kali ini teman-teman akan tau jawabannya! Kali ini kita juga tidak hanya belajar mengenai bagaiamana membuat Drop-down list aja lhooo, tapi kita juga belajar mengenai bagaimana cara Mengedit Drop-down list, dan bagaiamana cara Menghapus Drop-down list. Maka dari itu yukk kita simak penjelasan di bawah!
Jadi drop-down list atau yang biasanya juga disebut dengan combo box berguna untuk input data dengan cepat, mengurangi kesalahan dalam pengetikan juga sebagai validasi data.
Untuk membuatnya cukup mudah, karena pada Microsoft Excel terdapat fitur Data Validation yang dapat digunakan untuk membuat daftar naik turun atau drop-down list ini. Data Validation juga bertujuan untuk membatasi isi sebuah sel pada lembar kerja, sehingga dapat meminimalisir kesalahan dalam memasukkan data.
1. Input data pada lembar kerja, kemudian pilih cell dimana drop-down list akan ditampilkan.
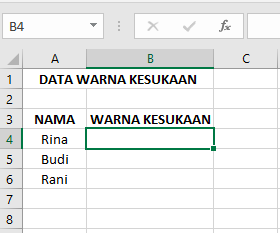
Pada gambar di atas kita akan memilih cell B4 untuk menampilkan drop-down list warna kesukaan.
2. Selanjutnya pada tab Data > Data Tools > Pilih Data Validation.
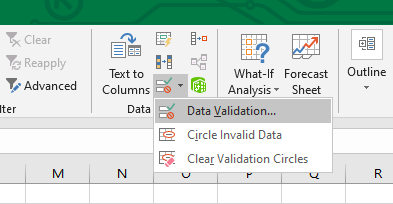
3. Selanjutnya setelah muncul kotak option ‘Data Validation’ pada bagian tab Settings lakukan langkah-langkah berikut :
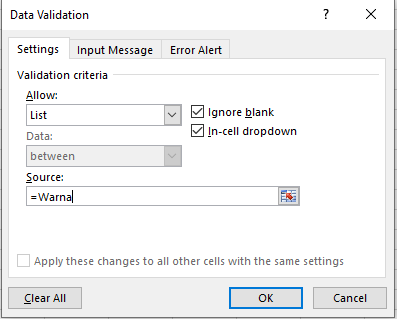
- Pada Allow pilih List.
- Pada bagian Source ketikkan isi drop-down list (pilihan warna kesukaan) dengan dipisahkan tanda titik koma.
- Centang bagian Ignore Blank jika ingin membiarkan cell drop-down tidak diisi.
- Centang bagian In-cell dropdown.
- Klik Ok.
4. Pembuatan drop-down list sudah selesai. Maka pada cell B4 akan muncul hasil drop-down list seperti gambar di bawah ini.
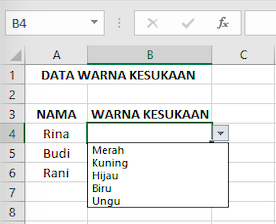
Nah bagaiamana? Untuk membuat Drop-down list sangat mudah kan yahh? Cukup 5 langkah saja dan tidak ribet.
Lalu untuk penjelasan mengenai drop-down list selanjutnya kita akan belajar mengenai Bagaiamana sih mengedit Drop-down list?
Dalam mengedit Drop-down list ini kita akan belajar bagaimana menambah dan mengurangi pilihan pada Drop-Down list. Kira-kira bakal pusing tujuh keliling? Uppps… tenang aja! Dijamin gampang kok. Skuyy lah! Check it out!
- Pilih lalu klik salah satu dropdown list yang ingin kita edit.
- Lalu pada bagian tab Data > Data Tools > Pilih Data Validation
- Pada bagian Tab Settings kita akan dapat melihat Drop-down list yang telah kita buat tadi. Setelah itu buat perubahan apa yang kita inginkan misal ingin menambahkan atau mengurangin. Lalu lihat di pojok kiri bawah, centang kotak bagian ‘Apply these changes to all other cells with the same settings’ agar nantinya perubahan dapat berlaku untuk semua Drop-dow list yang isinya sama tadi.
- klik OK
Nah bagaimana mengedit Drop-down list nya teman-teman? Apakah ada yang pusing tujuh keliling? Pastinya engga dong. Selanjutnya kita akan belajar, Bagaimana cara untuk menghapus Drop-down List. Yuk, simak langkah-langkahnya!
- Pilih lalu klik salah satu dropdown list yang ingin kita hapus.
- Lalu pada bagian tab Data > Data Tools > Pilih Data Validation
- Lalu lihat di pojok kiri bawah, centang kotak bagian ‘Apply these changes to all other cells with the same settings’ apabila teman-teman ingin menghapus semua dropdown list yang isinya sama.
- Klik tombol Clear All agar bisa dihapus. *Note : Kalau tadi mengedit tidak perlu klik tombol Clear All tapi untuk menghapus teman-teman wajib banget untuk meng-klik tombol Clear All.
- klik OK
Setelah kita belajar mengenai membuat Drop-down list, Mengedit Drop-down list, dan Menghapus Drop-down list. Bagian mana nih yang menurut teman-teman sulit? Pastinya mudah semua bukan? Pasti lah yaaa.
Tapi kita masih belum selesai sampai disini saja. Untuk catatan, pembuatan dropdown list sesuai langkah-langkah di atas memang bisa kita lakukan copy paste ke lembar kerja yang lain.
Akan tetapi penambahan dan penghapusan isi Drop-down list hanya berlaku untuk semua sel dalam lembar kerja yang sama saja. Untuk sheet yang berbeda tentu kita harus mengupdate Drop-down list yang kita inginkan secara manual.
Agar list dapat di-update secara otomatis untuk semua lembar kerja, maka kita harus membuat dropdown list yang dinamis.
Cara membuat dropdown dinamis di Excel
Untuk membuat Drop-down list yang dinamis, kita perlu melewati beberapa langkah diantaranya:
1. Kita buat sumber data terlebih dahulu
2. Select data tersebut, klik kanan, lalu pilih Define name
3. Pada kotak Refers To, ketik:
=OFFSET(Sheet1!$A$1,0,0,COUNTA(Sheet1!$A:$A),1)
Atau
=OFFSET(Sheet1!$A$1;0;0;COUNTA(Sheet1!$A:$A);1)
(Jika komputer menggunakan setingan titik koma)
4. Ketik OK untuk menutup dialog
5. Buat Drop-down list baru sesuai dengan cara yang ditunjukkan di awal
6. Pada Data Validation, ubah pengaturannya sedemikian sehingga seperti gambar di bawah
7. Coba untuk menambah atau mengurangi isi pada sumber daftar untuk dropdown list dan lihat perubahannya pada sel yang menggunakannya.
Sekian dulu penjelasan materi mengenai membuat , mengedit, menghapus, dan membuat Drop-down list dinamis. Selamat mencoba ya teman-teman! Semoga bermanfaat dan membantu teman-teman semua. Sampai jumpa di penjelasan materi berikutnya ya. Terima kasih.
