Halo Sobat semua! Kita berjumpa lagi, kali ini kita akan membahas tentang pivot table.
Apakah teman-teman ingin bisa merangkum data dengan mudah di excel? Yuk kita simak penjelasan di bawah ini!
Terkadang kita sering berhadapan dengan data yang begitu banyak dan kompleks sehingga untuk mengolahnya secara manual, akan diperlukan waktu yang cukup lama.
Memang mengelompokkan data dengan cara manual bisa dilakukan, tapi bagaimana jika terdapat ratusan atau bahkan ribuan data? Cukup rumit bukan?
Dengan menggunakan pivot table waktu yang digunakan akan lebih efisien. Selain itu, kita juga bisa dengan mudah menyaring dan mengelompokkan data.
Pivot table berfungsi untuk merangkum, mengelompokkan, mengeksplorasi, mempresentasikan , menghitung, dan menganalisa data. Kita bisa memanipulasi dan mengubah layout atau tampilan data sesuai kebutuhan.
Coba perhatikan contoh sajian data pada table berikut
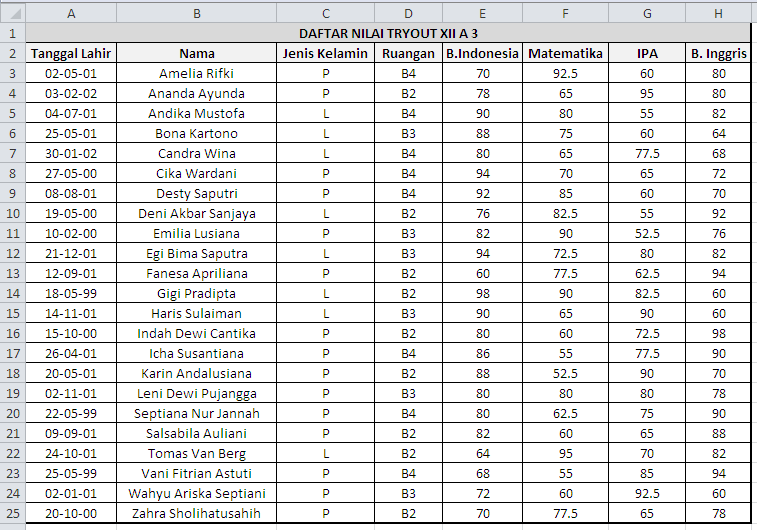
Bagaimana jika kalian diminta untuk menganalisa nilai rata-rata antara siswa perempuan dan siswa laki-laki? Akan sulit bukan jika dilakukan secara manual? Dan tentu saja akan membutuhkan waktu yang cukup lama.
Agar kita dapat menganalisis data tersebut, Kita perlu mengelompokannya supaya lebih mudah dianalisis. Untuk itu, kita perlu menggunakan pivot table untuk mempermudah pengelompokkan.
Lalu bagaimana cara mengolah data dengan menggunakan pivot table? Simak penjelasan berikut
Cara membuat Pivot table
1. Pastikan kalian sudah memiliki data untuk dianalasisi dengan bantuan pivot table. Disini kita akan mengambil contoh data pada tabel daftar nilai tryout XII A 3 di atas.
2. Blok seluruh data yang ingin dimasukkan ke dalam pivot table. (Trik cepat blok tabel : klik “Tanggal lahir”, tekan shift+ctrl lalu klik panah kanan dan panah bawah pada keyboard)
3. Klik insert pada menu bar kemudian pilih menu pivot table
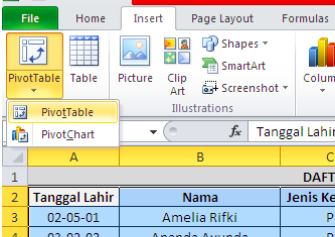
4. Pilihlah data yang akan dikelompokkan dengan pivot table. Ada 2 pilihan :
- Select table or range = mengambil dari data sheet yang sudah ada
- Use an external data source = mengambil data dari sumber luar
Karena kali ini kita mengambil dari blok data yang sudah ada, maka pilih select a table or range.
5. Tentukan tempat untuk membuat pivot table. Ada 2 pilihan :
- New worksheet = Membuat pivot table di worksheet baru
- New existing worksheet = Memilih lokasi pivot table pada sheet yang sudah ada
Jika kalian memilih New Existing worksheet, Klik tempat/cell yang akan digunakan untuk membuat pivot table kemudian klik OK
6. Setelah itu akan muncul pivot table field list yang berfungsi mengatur dan menunjukkan daftar yang akan di tampilkan dalam pivot table
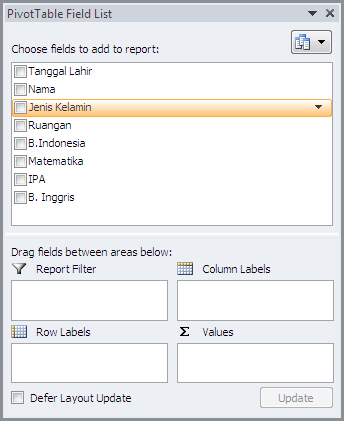
7. Pilih daftar yang akan ditampilkan sesuai apa yang ingin kita analisis dengan cara mencentang pilihannya.
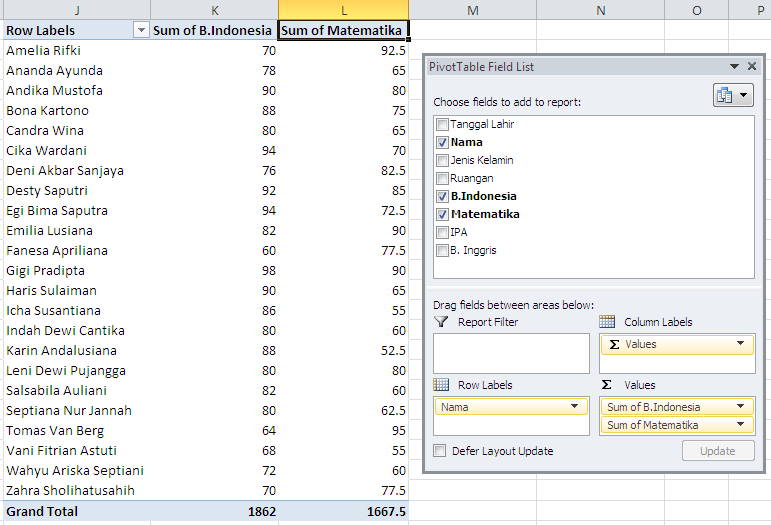
Dari pivot table yang diberikan, daftar B. Indonesia, Matematika, IPA, dan B. Inggris akan menghasilkan jumlah data dari daftar tersebut. (otomatis karena berbentuk nominal)
8. Pada bagian bawah pivot table field list terdapat beberapa bagian pivot table yang berfungsi untuk mengatur, menampilkan, dan memodifikasi layout data
- Report filter berfungsi sebagai landasan untuk menyaring data yang dibutuhkan
- Column Labels akan menampilkan daftar yang disajikan secara mendatar
- Row labels akan menampilkan daftar yang disajikan secara menurun
- Values berfungsi untuk menunjukkan hasil penjumlahan dari daftar karena berbentuk nominal. Selain penjumlahan, kita juga bisa mengubahnya menjadi rata-rata, nilai maksimal, nilai minimal, dan lain-lain dengan cara klik Sum of (nama daftar) kemudian pilih value field settings.
9. Dalam row table kita dapat menampilkan atau menghilangkan beberapa isi daftar sesuai keinginan kita dengan menambah atau menghilangkan tanda centang
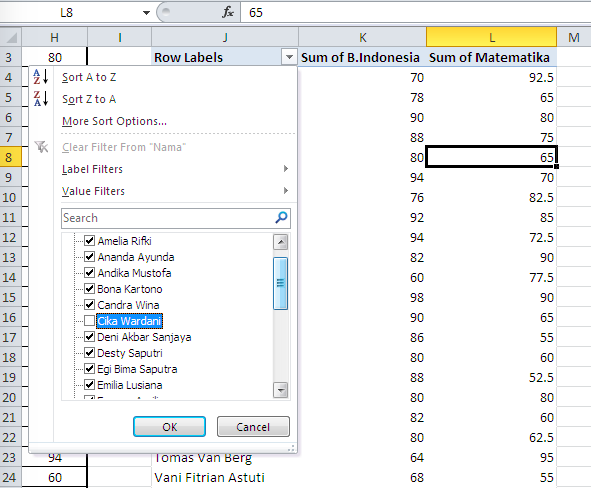
10. Jika menurut kalian tampilan pivot table membosankan, Jangan khawatir tampilan dari pivot table bisa diubah dengan cara klik Design pada menu bar dan pilih design yang kalian inginkan
Dalam beberapa kasus, sebuah data pasti mengalami perubahan entah itu pertambahan data, pengurangan data, dan yang lainnya. Apakah kita perlu membuat pivot table yang baru? Boleh saja tapi akan lebih mudah lagi dengan mengupdate atau memperbaharuinya. Bagaimana caranya? Berikut penjelasannya.
Cara Memperbaharui pivot table
Pilih Options pada menu bar kemudian pilih refresh dan kalian bisa langsung merefresh seluruh data pada pivot table dengan memilih refresh all.
(Trik cepat untuk refresh all = tekan Ctrl + alt + F5 )
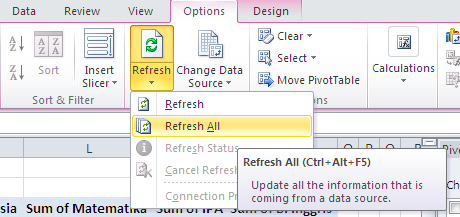
Mudah bukan? Dari data yang acak dan begitu banyak kita dapat merangkum dan mengelompokkannya dengan mudah menggunakan pivot table menjadi data yang lebih simple.
Kita dapat mengubah layout dan tampilan sesuai kebutuhan, kita dapat mengubah desain table agar tidak membosankan, kita juga dapat menyaring data yang diinginkan. Dengan begitu, pivot table akan memudahkan kita dalam menganalisis dan mengelompokkan suatu data.
Cukup sekian penjelasan pivot table dari kami, semoga hal ini dapat bermanfaat untuk kalian semua.
