Halo teman-teman, pernah gak sih kalian mendapat tugas sekolah, tugas kuliah, ataupun pekerjaan kantor yang harus menyertakan tabel. Pasti sering ya?
Bahkan tidak hanya tugas, kegiatan sehari-hari kadang juga menuntut kita untuk membuat tabel misalnya saja ingin membuat daftar pengeluaran harian, jadwal kegiatan sehari-hari, ataupun ingin membuat daftar menu jika kamu memiliki warung makan.
Namun, apakah cara yang kalian lakukan untuk membuat tabel-tabel itu? Lewat menu Table pada Microsoft Word, atau bahkan hanya ditulis tangan karena bingung.
Eitss jangan pusing-pusing. Kali ini kami akan membantu kalian dengan menjelaskan bagaimana membuat tabel menggunakan cara yang berbeda yaitu Microsoft Excel.
Cara ini tentunya sangat mudah untuk kalian coba. Microsoft Excel yang digunakan bebas, tetapi pada tutorial kali ini, kita memakai Microsoft Excel 2013. Sudah tidak sabar mencoba? Yuk segera ikuti langkah-langkah di bawah ini.
Menyiapkan Data untuk Tabel
Data di sini disesuaikan dengan kebutuhan kalian masing-masing. Cara penulisannya sudah seperti tabel dan disesuaikan dengan baris dan kolom yang ada pada lembar kerja Microsoft Excel.
Membuat Tabel
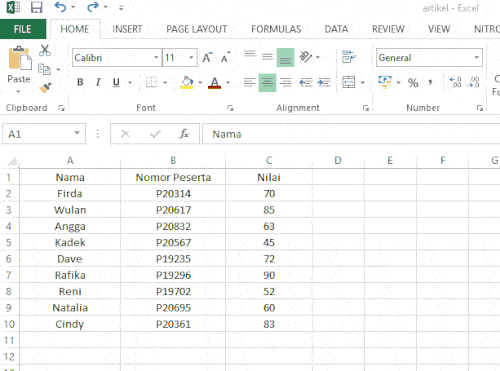
Blok data yang sudah kalian buat. Saat melakukannya pastikan semua baris dan kolom yang memuat data sudah di blok. Lalu klik Insert pada menu bar, kemudian pilih Table.
Setelah itu, akan muncul kotak Create Table yang menunjukkan pada sel mana data untuk tabel terdapat. Jika pada bagian paling atas data yang kalian buat terdapat nama atau judul kolom (dalam contoh ini judul kolomnya adalah Nama, Nomor Peserta, dan Nilai) maka jangan lupa centang pada kotak “My table has headers” agar judulnya tetap muncul pada tabel. Klik OK dan tabel sudah siap.
Mengubah Desain Tabel
Untuk mengubah tampilan tabel sesuai keinginan, gunakan Table Styles Options pada menu Table Tools. Sebelumnya, jika ingin melakukan perubahan apapun pada tabel pastikan kursor sudah aktif pada isi tabel. Kali ini kita akan coba untuk membuat isi tabel pada kolom pertama tercetak tebal dengan First Column. Sebenarnya, ada berbagai fitur pada Table Style Options yang bisa kalian gunakan nih teman-teman.
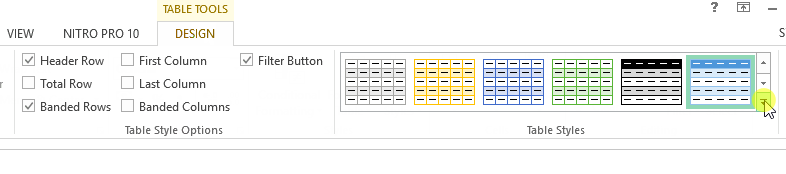
- Header Row
Header Row digunakan untuk memunculkan ataupun menghilangkan judul atau nama kolom pada tabel. Jika kalian centang kotak pada Header Row maka judul kolom akan ditampilkan. Lakukan sebaliknya jika ingin menghilangkan judulnya.
- Total Row
Pada beberapa keperluan seperti tabel jumlah penjualan, tabel jumlah pengunjung perpustakaan, dan sebagainya yang melibatkan angka ataupun nominal uang, biasanya kita perlu mengetahui jumlah akhirnya. Fitur Total Row akan memudahkan kita. Dengan centang pada kotak Total Row, akan ditampilkan jumlah data baris di kolom paling kanan. Jumlah ini akan ditampilkan di pojok kanan bawah tabel.
- Banded Rows
Agar tabel terlihat lebih menarik, kita bisa membuat warnanya menjadi selang-seling setiap barisnya menggunakan Banded Rows. Jika ingin mengembalikannya menjadi warna yang seragam, hanya perlu klik lagi pada kotak untuk menghapus centangnya.
- First Column
First Column digunakan untuk mencetak tebal judul dan isi pada kolom pertama tabel. Mirip seperti fungsi Bold yang sudah biasa kita gunakan.
- Last Column
Hampir sama dengan First Column, namun Last Column digunakan untuk mencetak tebal judul dan isi kolom terakhir pada tabel.
- Banded Columns
Fungsinya sama seperti Banded Rows yaitu untuk mengubah warna tabel menjadi selang-seling. Namun fitur ini bekerja pada tiap kolom tabel, jadi warnanya akan selang-seling pada setiap kolomnya.
- Filter Button
Jika kita centang kotak pada Filter Button maka akan muncul sebuah kotak dengan tanda panah ke bawah (dropdown) di setiap sel yang memuat judul atau nama kolom. Filter button digunakan untuk mengubah tampilan data pada kolom seperti salah satunya mengurutkan isi tabel secara naik ataupun turun berdasarkan abjad.
Mengubah Nama Tabel
Jika kalian ingin mengubah nama tabel, maka terdapat kotak Table Name pada menu Design di Table Tools. Nama tabel tidak boleh mencantumkan spasi. Jika nama yang diinginkan mencakup lebih dari satu kata, maka dituliskan dengan tanda “_” sebagai pengganti spasinya.
Menggunakan Filter Tabel
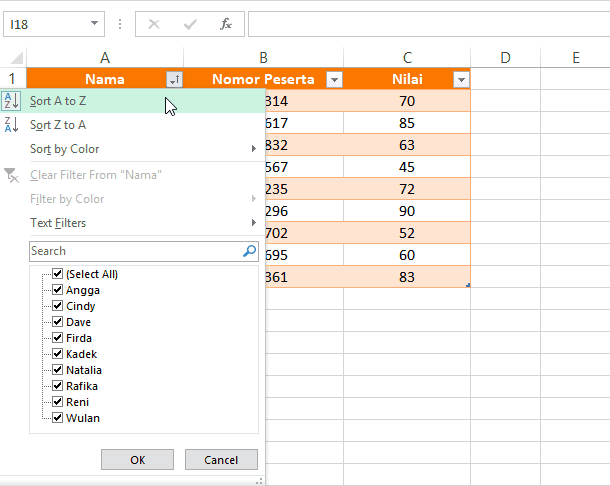
Filter tabel terdapat pada tanda panah ke bawah (dropdown) yang ada di setiap judul kolom. Setelah kita klik pada tanda panah, akan muncul kotak yang menampilkan berbagai filter yang disediakan. Kali ini kita akan mencoba filter untuk mengurutkan data secara naik. Jika data berupa huruf maka pilih “Sort A to Z”, namun jika data berupa angka pilih “Sort Smallest to Largest”.
Menghapus Tabel dan Isinya
Saat membuat tabel, mungkin kita bisa salah dan ingin mengulanginya dari awal. Nah untuk menghapus tabel yang sudah dibuat caranya sangat mudah. Cukup blok tabel lalu klik Delete pada Home.
Menghapus Isi Tabel Saja
Jika kalian hanya ingin menghapus isinya saja agar tidak harus membuat tabel yang baru, pilih Clear pada bagian Editing yang ada di Home lalu Clear All
Menghapus Format Tabel
Format pada tabel atau kotak dropdown bisa dihapus jika kalian merasa sudah tidak perlu melakukan filter untuk isi tabelnya. Caranya pilih Design pada Table Tools, lalu klik Convert to Range, kemudian tekan Yes.
Nah itulah cara untuk membuat tabel menggunakan Microsoft Excel. Mudah bukan? Jaman sekarang apapun serba ada dan serba mudah dengan adanya teknologi yang semakin berkembang. Jangan sampai kita sia-siakan ya teman-teman, karena sungguh itu akan sangat membantu aktivitas kita.
Sekian artikel kami tentang cara membuat tabel menggunakan Microsoft Excel. Semoga membantu kalian semua ya. Selamat mencoba.
